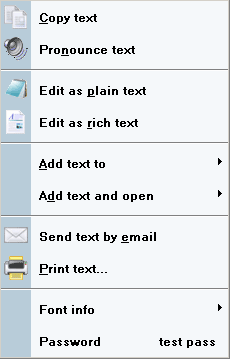
- “Copy text” – copies captured text to Windows clipboard.
- “Pronounce text” – reads captured text using default voice. (Text to speech)
- “Edit as plain text” – opens default text editor (usually notepad) with captured text in it.
- “Add text to” – adds captured text to existing or new file. (see screenshot below)
- “Add text and open” – adds captured text to existing or new file and opens that file in default editor. (see screenshot below)
- “Send text by email” – allows to send captured text by email.
- “Print text” – prints captured text.
- “Font info” – contains information about font (see screenshot below)
- “Password” – shows captured password. You can copy it to clipboard by clicking on this option. This menu item is available only if some password was captured.
Following options are available under “Add text to” and “Add text and open” submenus:
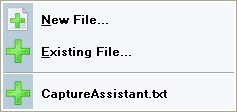
Following options are available under “Font info submenu”:
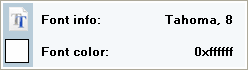
The first option shows font face and size in points. By clicking on this option you can copy this information to clipboard. The second option shows font color and allows to copy it to clipboard by clicking on this menu option.